메인보드 모델명 확인하는법
- IT/컴퓨터팁
- 2019. 9. 25.
PC를 구성하는 중요한 부품인 메인보드의 모델명 및 제조사를 종종 확인해야 할 경우가 생깁니다. 포맷 후에 드라이버 설치할 경우에도 기본적으로 OS가 설치해주는 드라이버보다는 제조사에서 제공하는 모델명에 따른 정확한 드라이버가 PC의 성능 향상에 더 좋답니다. 컴퓨터를 구매한 직후가 아니라면 우리는 거의 메인보드나 부품의 제조사는 기억한다 하여도, 모델명까지는 금방 잊어버리게 됩니다. 메인보드의 모델명이 필요한 순간 쉽고 빠르게 모델명을 찾는 방법을 소개합니다.
CMD 명령프롬프트 이용
접근방법 ::
시작버튼(바탕화면 왼쪽 아래의 창모 양 아이콘)에서 마우스 우클릭 - 실행 - CMD 입력후 엔터
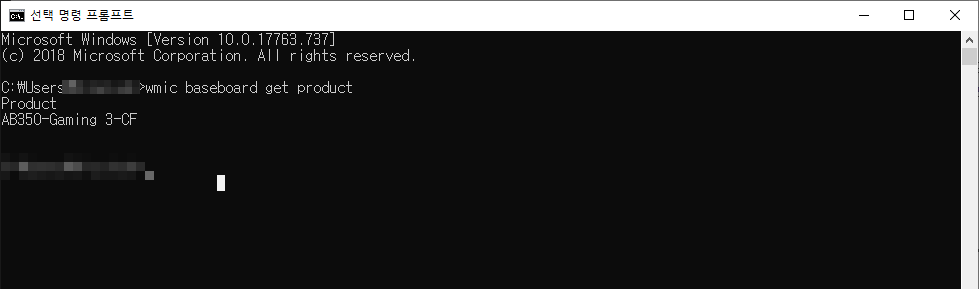
1 첫번째 심플 출력 방법
wmic baseboard get product
를 입력 후에 엔터키를 눌러주면 모델명을 확인할 수 있습니다.
위 사진처럼 제 모델명은 AB350-Gaming 3-CF 였습니다.
2. 두번째 상세 출력 방법
systeminfo
를 입력 후에 엔터키를 눌러주면 모델명 및 상세한 시스템 정보를 확인 가능합니다.
systeminfo 명령어를 통해서는 제조사도 함께 확인 가능합니다.
시스템 정보 확인
접근방법 ::
시작버튼(바탕화면 왼쪽 아래의 창모 양 아이콘)에서 마우스 우클릭 - 실행 - msinfo32 입력후 엔터

시스템 정보창이 뜨면 오른쪽에 시스템 모델이 나옵니다 파란색으로 선택된 부분이 저의 메인보드 이름입니다. 시스템 정보를 통해서는 제조사도 쉽게 확인이 됩니다. Gigabyte라는 제 메인보드의 제조사도 모델 위에 시스템 제조업체라는 항목으로 보입니다.
기타방법
유명한 프로그램인 Cpu-z를 활용하여 Mainboard 메뉴 항목을 찾아 확인합니다. Manufacturer(제조사), Model(모델명)
프로그램 다운로드 경로 :: https://www.cpuid.com/

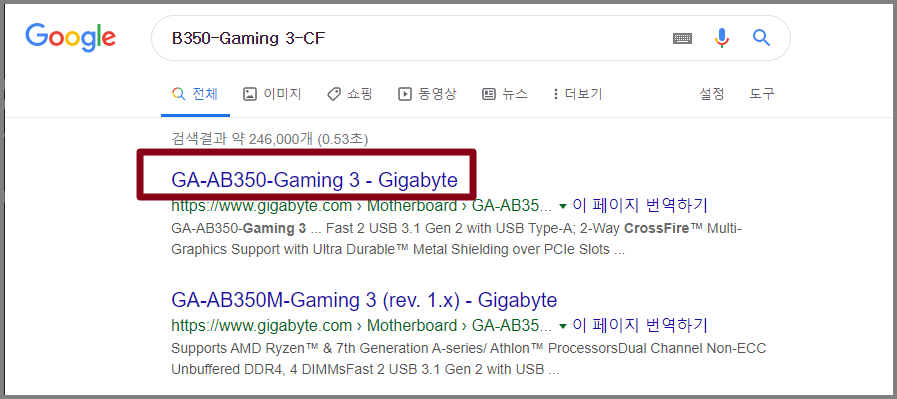
첫 번째 방법( CMD에서 wmic baseboard get product 입력)으로 심플하게 모델명만을 찾은 경우에는 해당 모델명을 구글 검색하면 제조사도 보통 쉽게 찾을 수 있습니다. 보통 제조사 홈페이지로 이동하면 메인보드에 대한 상세한 매뉴얼도 다운로드 가능해요. 본인이 사용하는 컴퓨터의 메인보드 정보를 쉽게 확인하여 , 정확한 메인보드의 드라이버를 설치 , 최적의 환경에서 많은 일들과 이야기를 만들길 바래요